# Django 블로그 project 만들기-1
# 🧱Preference
Windows10
python 3.7 이상
Git Bash
MTV 기본적인 개념
# 1. Blog 프로젝트 만들기
이전 Session 중복 내용입니다
가상환경을 만들고 django pip 패키지 설치를 진행합니다.
이전 강의와 동일하게 blogproject로 프로젝트를 만들어볼게요.
$ python -m venv myvenv # 가상환경 생성
$ source myvenv/scripts/activate # 가상환경 실행
$ pip install django # django 설치
$ django-admin startproject blogproject #프로젝트 생성
# 이때 manage.py가 위치한 프로젝트 안(BASE_DIR)으로 들어간다.
$ python manage.py startapp 'blog' # app 생성
$ python manage.py runserver # http://127.0.0.1:8000/
가상환경을 종료하려면
deactivate를 입력하면 됩니다.
# 2. 프로젝트에 App 연결하기
이전 Session 중복 내용입니다
project를 생성하고 app도 만들었으니, settings.py에 app을 명시해줍니다.
# settings.py
INSTALLED_APPS = [
'django.contrib.admin',
'django.contrib.auth',
'django.contrib.contenttypes',
'django.contrib.sessions',
'django.contrib.messages',
'django.contrib.staticfiles',
'blog',
]
# 3. App - template 만들기
경로 : blog/templates/home.html
이번 강의에서는 부트스트랩4를 활용해서 navbar를 넣어볼게요.
제가 적용한 코드를 사용하셔도 좋고 다른 부트스트랩 navbar를 사용하셔도 좋습니다!
저는 예제 코드에 맞게 코드를 조금 수정했습니다.
<nav class="navbar navbar-expand-lg navbar-dark bg-dark">
<div class="container">
<a class="navbar-brand" href="{% url 'home' %}">Likelion8th</a>
<button class="navbar-toggler" type="button" data-toggle="collapse" data-target="#navbarNavAltMarkup"
aria-controls="navbarNavAltMarkup" aria-expanded="false" aria-label="Toggle navigation">
<span class="navbar-toggler-icon"></span>
</button>
<div class="collapse navbar-collapse" id="navbarNavAltMarkup">
<div class="navbar-nav ml-auto">
<a class="nav-item nav-link active" href="{% url 'home' %}">Home</span></a>
<a class="nav-item nav-link" href="#">Blog</a>
<a class="nav-item nav-link" href="#">내정보</a>
</div>
</div>
</div>
</nav>
body 태그 안에 내용을 복붙해서 확인해보셔도 좋아요.
잘 안되면 전체코드를 참고하시면 됩니다.
# 4. App - models.py 작성
이전 Session 중복 내용이 있습니다.
이전 자료에서 사용됐던 데이터로 진행하겠습니다.
- 제목
- 내용
- 작성일자
blog 폴더 내에서 models.py를 열어
아래와 같은 코드를 작성해 줍니다.
from django.db import models
class Post(models.Model):
title = models.CharField(max_length=200)
pub_date = models.DateTimeField('date published')
body = models.TextField()
설명 보기
title: 제목body: 본문pub_date: 작성일자
- title 속성은 최대 length가 200인 문자열
- pub_date 속성은 날짜와 시간
- body 속성은 긴 문자열
# 5. Database migration
database 모델을 작성한 이후에는 항상 다음 과정을 거쳐야 합니다.
models.py에서 코드 작성python manage.py makemigrations을 통해 migration 만들기python manage.py migrate을 통해 데이터베이스에 적용하기
$ python manage.py makemigrations
$ python manage.py migrate
migration이란?
Django는 python으로 작동하는 웹 프레임워크이지만 DB(데이터베이스)의 경우는 그렇지 않습니다. 그래서 우리가 내린 python 코드를 DB가 알아 듣게 설명을 해줘야하는 작업이 필요합니다. 위의 makemigrations는 내가 짠 파이썬 코드를 DB가 알아들을수 있게 번역하는 명령어이고, migrate는 DB에 그 내용을 적용하라는 명령어입니다.
# 6. App - view 만들기
요청이 들어오면 home.html 파일을 열어주는 함수를 blog 폴더 내부에 views.py파일에 작성해봅시다.
from django.shortcuts import render
def home(request):
return render(request, 'home.html')
함수 이름은 마음대로 정하셔도 상관 없어요!
# 7. URLconf 연결
다음은 url을 연결해주어야 합니다.
urls.py 파일을 열어 다음 내용을 추가하세요.
from django.contrib import admin
from django.urls import path
import blog.views
urlpatterns = [
path('admin/', admin.site.urls),
path('', blog.views.home, name="home"),
]
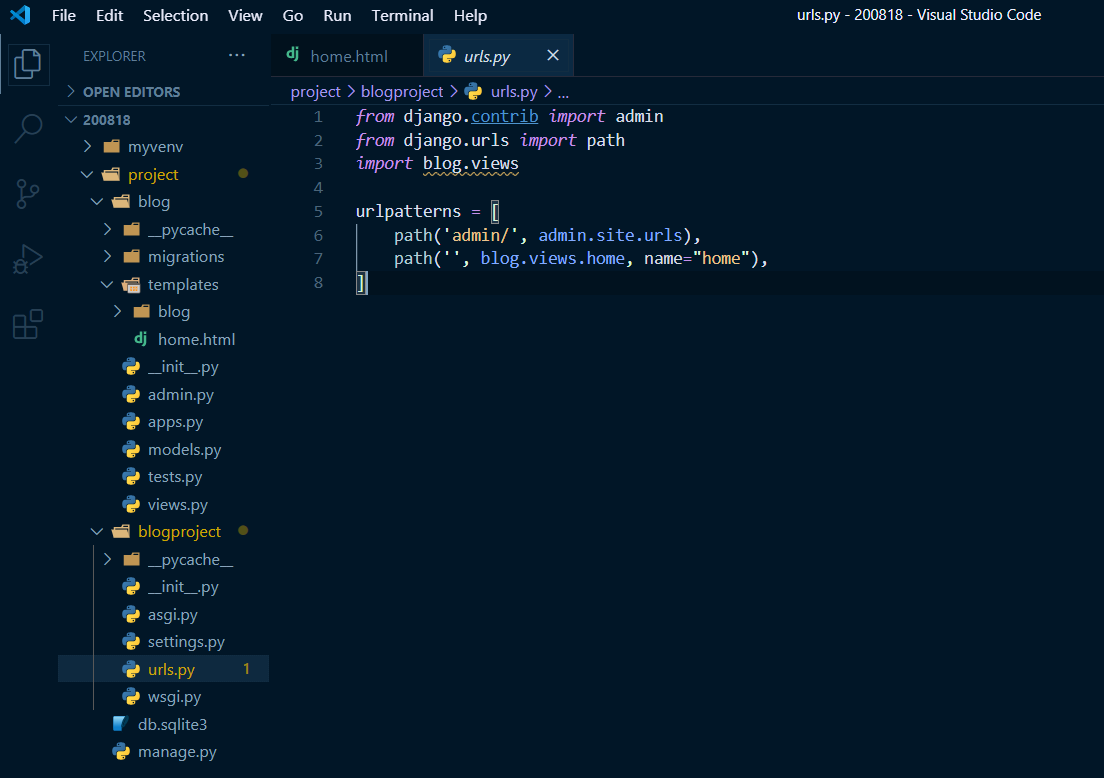
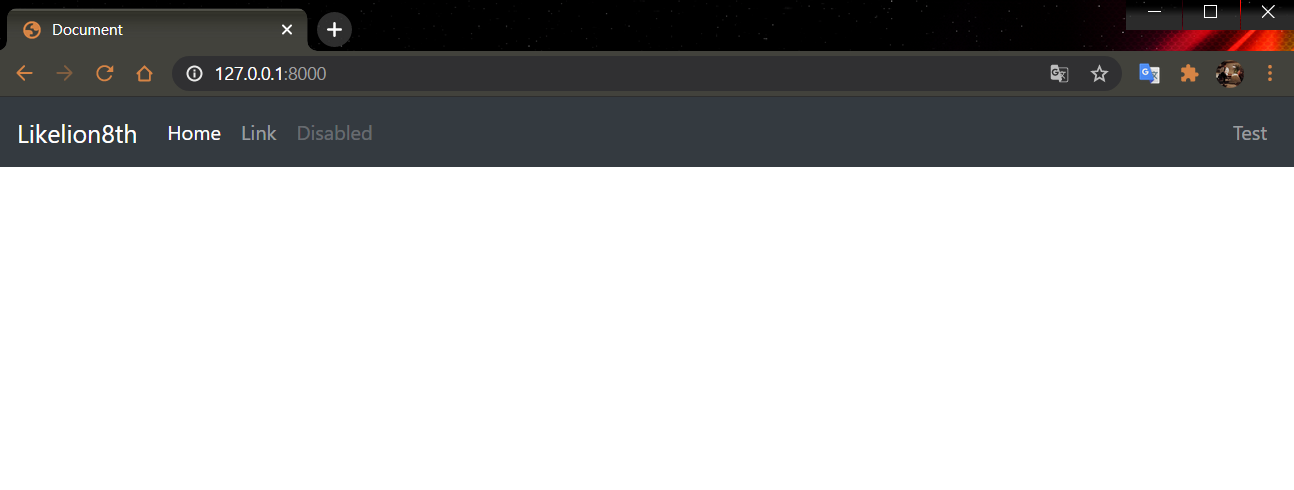
중간 화면은 이렇게 출력됩니다.
# 8. Admin 생성
블로그 게시글을 관리하는 관리자admin를 만들어주는 코드를 작성해봅시다.
$ python manage.py createsuperuser
- 이름
- 이메일
- 비밀번호 (안보이는게 정상)
- 비밀번호 확인 (안보이는게 정상)
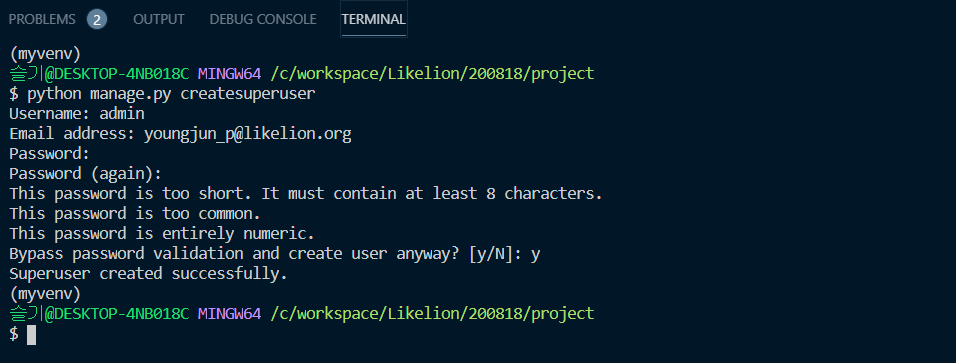
서버가 켜져있는지 확인하고
127.0.0.1/admin 주소로 접속하면 방금 입력한 계정으로 로그인할 수 있습니다.
조금 생성한 model인 post가 없는 관리자 페이지가 보이실거에요.
django에게는 우리가 model을 만들었다는 것을 migrate를 통해 알렸지만,
admin에게는 알려주지 않았기 때문입니다.
# 9. Admin에 model 등록하기
blog 폴더 안으로 들어가서 admin.py를 수정합니다.
from django.contrib import admin
from .models import Post
admin.site.register(Post)
from .models import Post: 같은 폴더에 위치해있는 models라는 파일에 Post를 가져옵니다.admin.site.register(Post): admin 사이트에 Post라는 클래스를 등록합니다.
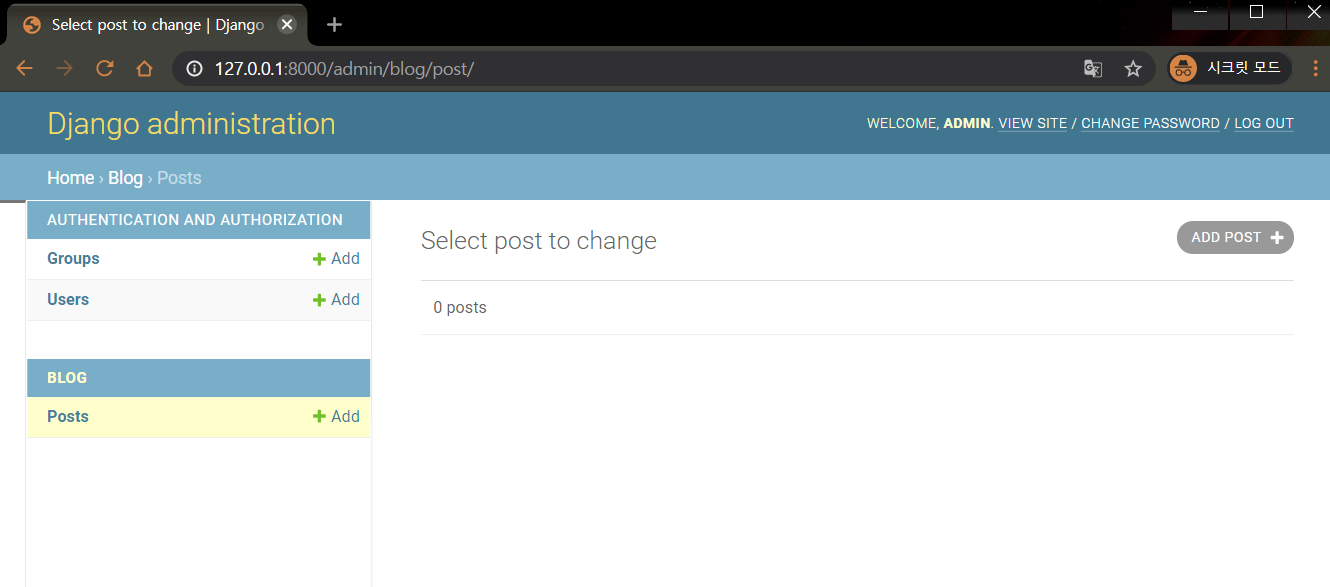
# 10. Admin page에서 게시글 작성하기
정상적으로 Post가 뜨는 것을 확인했다면 Post를 작성하고 저장, 삭제할 수 있습니다.
추가된 Post를 title로 인덱싱하려면
blog 폴더 안의 models.py에 Post 클래스를 수정해주면 됩니다.
from django.db import models
class Post(models.Model):
title = models.CharField(max_length=200)
pub_date = models.DateTimeField('date published')
body = models.TextField()
def __str__(self):
return self.title
마지막에 __str__ 이라는 함수가 추가됐는데 간단히 생긴 것만 보면 자기 자신self를 받아서 title을 반환해주기 때문에 제목이 보일 수 있다는 정도로 이해하면 됩니다!
# 11. view로 데이터 가져오기
model을 만들고 그 안에 데이터도 넣었으면 이걸 template으로 보내 보여줘야 합니다.
그런데 model에서 template으로 바로 내용을 보낼수는 없고 항상 view를 거쳐서 보냅니다.
from django.shortcuts import render
from .models import Post
def home(request):
posts = Post.objects
return render(request, 'home.html', {'posts':posts})
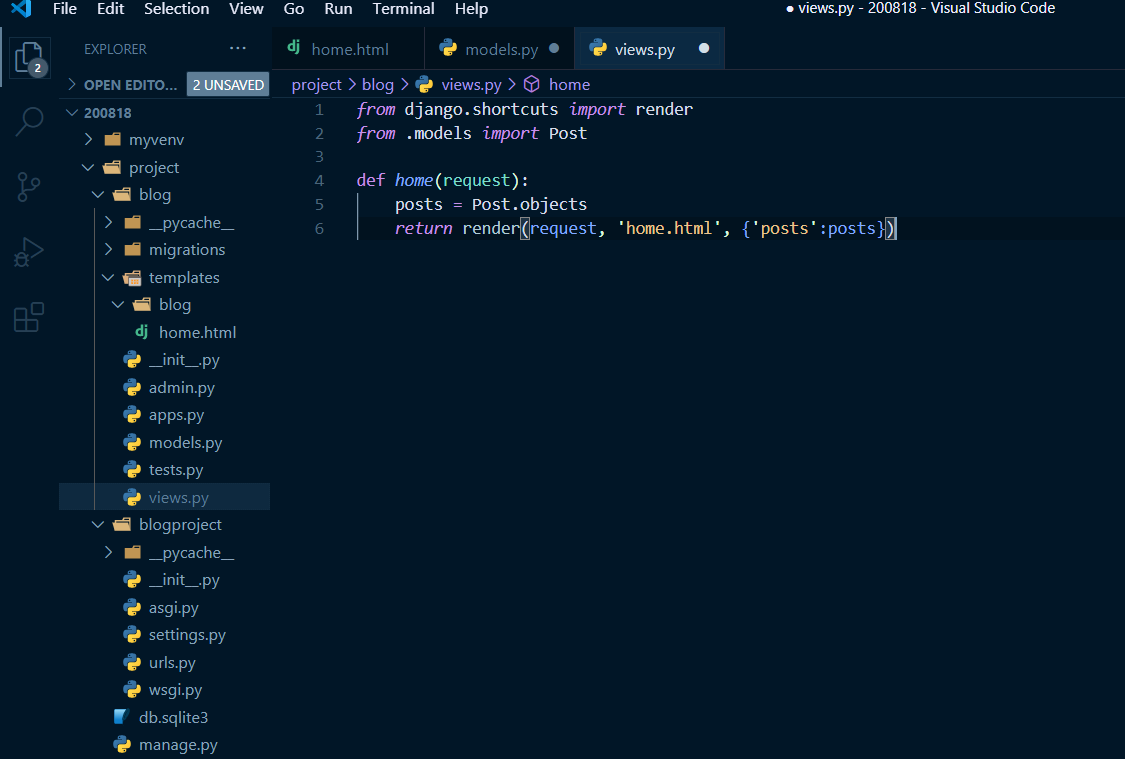
✔코드 살펴보기
from .models import Post: views.py파일에 Post를import해주는 작업posts = Post.objects:Post.objects라는 것을 posts 라는 변수에다가 할당Post.objects: 아까 admin 페이지에서 확인했던 blog 안의 datareturn render(request, 'home.html', {'posts':posts}): posts라는 변수를 template에서 쓸때posts라는 이름으로 가져오겠다고 명명하는 작업입니다.
✔posts 로 내용 확인
navbar 아래쪽 body 끝나기 전 부분에 추가해주면 됩니다.
모르겠으면 확인하고 오세요!
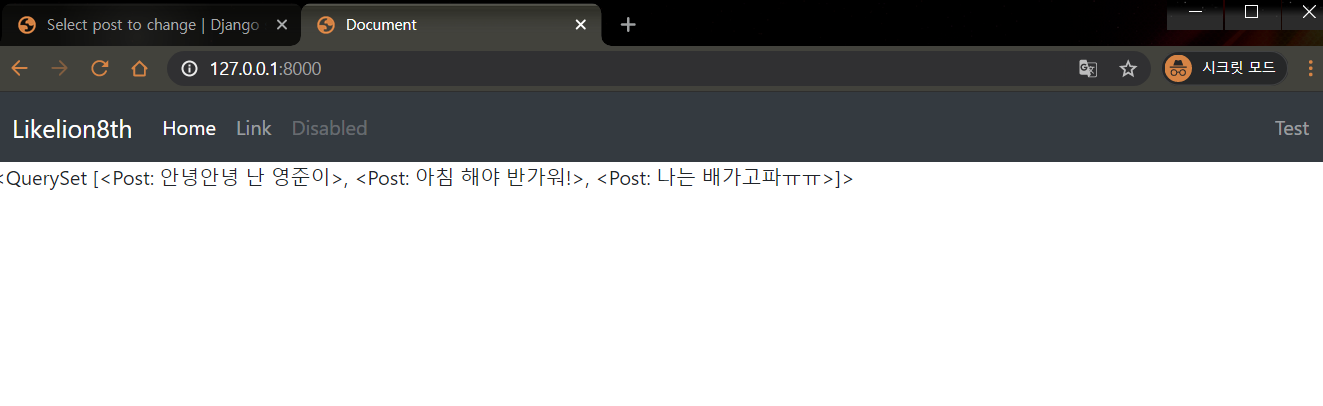
✔게시글 예쁘게 띄워주기
방금 전 수정한 blog/templates/home.html 파일
posts 부분의 코드를 다음과 같이 수정해주면 됩니다.
# 12. Detail page 만들기
자세한 설명과 방법이 이전 Session에서 잘 설명되어 있기 때문에 빠르게 넘어가봅시다.
# template 추가하기
길어지는 본문을 모두 표시하지 않고 일부만 보여줄 수 있게 설정!
blog/templates 폴더 내부 detail.html 생성
저는 부트스트랩을 활용했기 때문에 detail 코드도 따로 작성했습니다.
코드는 여기서 확인해주세요.
# URLconfig 추가
blogproject/urls.py 수정
추가되는 게시글에 효과적으로 매칭될 수 있는 URL 설정
urlpatterns = [
path('admin/', admin.site.urls),
path('', blog.views.home, name="home"),
path('<int:post_id>/', blog.views.detail, name="detail"),
]
<int:post_id>라고 적힌 부분은 각 게시물의 id값이 할당
path-converter?
우리가 아까 적어줬던 <int:post_id>같은 것들을 path-converter라고 합니다.
장고에서 여러 객체들을 다루는 계층적 url이 필요할 경우에 사용하며, <type:name>와 같은 모양입니다.
'지정한 converter type의 name변수를 view 함수로 넘겨라' 하고 정리할 수 있겠네요.
converter의 다양한 타입에 대해 궁금하시면 구글에 검색해보시는 걸 추천드립니다!
# 13. view 만들기
template을 연결해봅시다.
from django.shortcuts import render, get_object_or_404
from .models import Post
def home(request):
posts = Post.objects
return render(request, 'home.html', {'posts':posts})
def detail(request, post_id):
post_detail = get_object_or_404(Post, pk=post_id)
return render(request, 'detail.html', {'post':post_detail})
지난 8월 8일 강의자료에 있는 404 handler를 처리한 부분입니다.
get_object_or_404 : object를 가져오고 없으면 404 에러를 띄우라는 내용의 함수입니다.
안에 모델명(대문자로 시작)과 불러올 blog 게시글의 id값을 적어 주면 됩니다. 여기서 게시글의 id가 pk가 됩니다.
pk는 여러분 주민등록번호 처럼 고유하게 인식되며 중복될 수 없는 값이라고 이해하시면 될 것 같아요.
이렇게 담은 데이터를 post에 담아 넘겨줍니다.
- 선언한
detail함수는 request와 post_id를 함께 받아 해당 데이터를 전송 - urls.py에서 받아달라고 인자를 전송
- views.py 받아서 처리
# 보여질 글자 수 지정하기
blog폴더의 models.py에 코드를 추가로 작성해 주겠습니다.
from django.db import models
class Post(models.Model):
title = models.CharField(max_length=200)
pub_date = models.DateTimeField('date published')
body = models.TextField()
def __str__(self):
return self.title
# 아래 코드 추가
def summary(self):
return self.body[:20]
- def summary(self): 부분을 추가합니다.
- summary는 body의 20번째 글자 전까지만 보여주게 합니다.
# home.html 수정 & url 연결
detail page를 보여주기 위해
home.html 코드로 수정하면
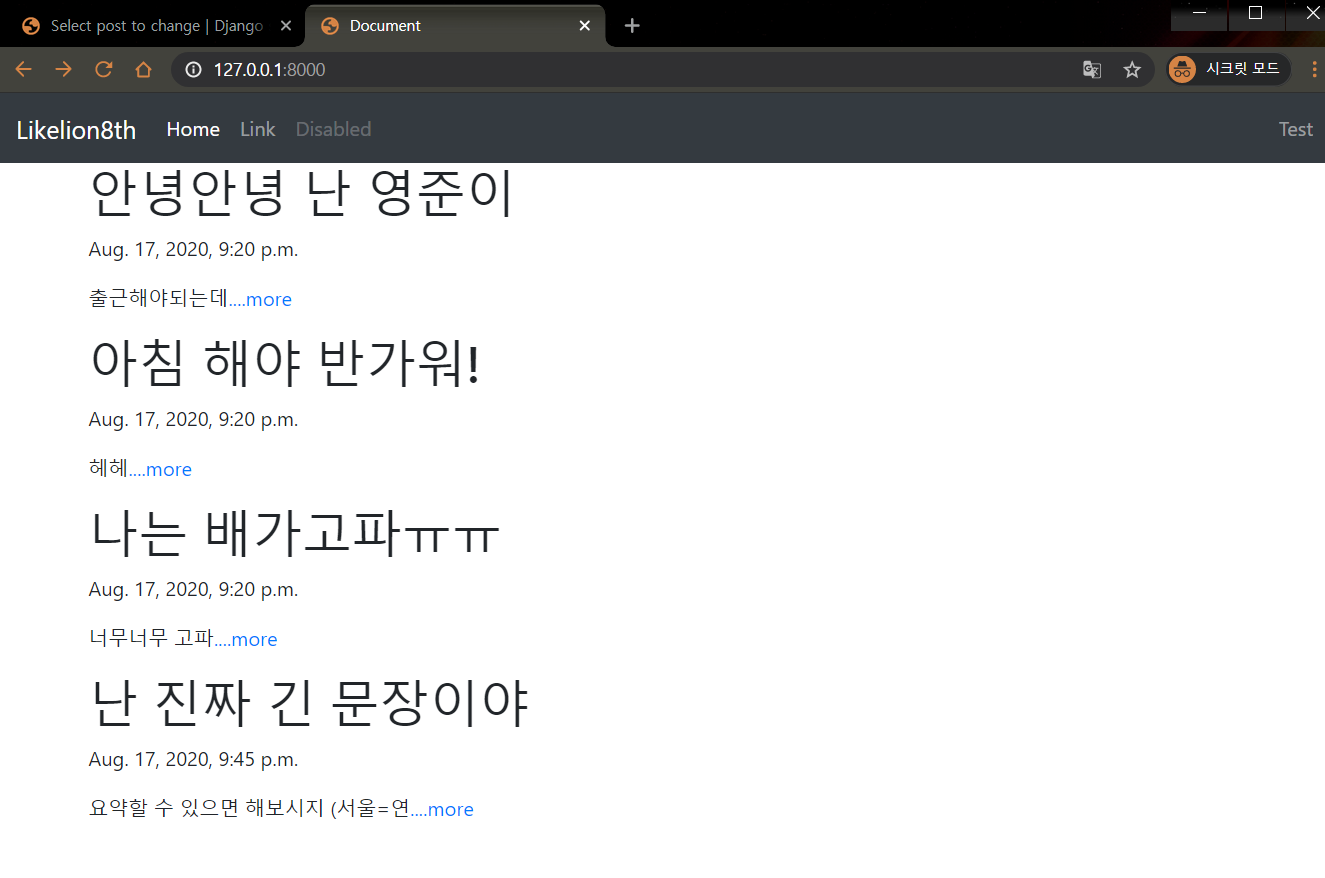
detail이 잘 보입니다.
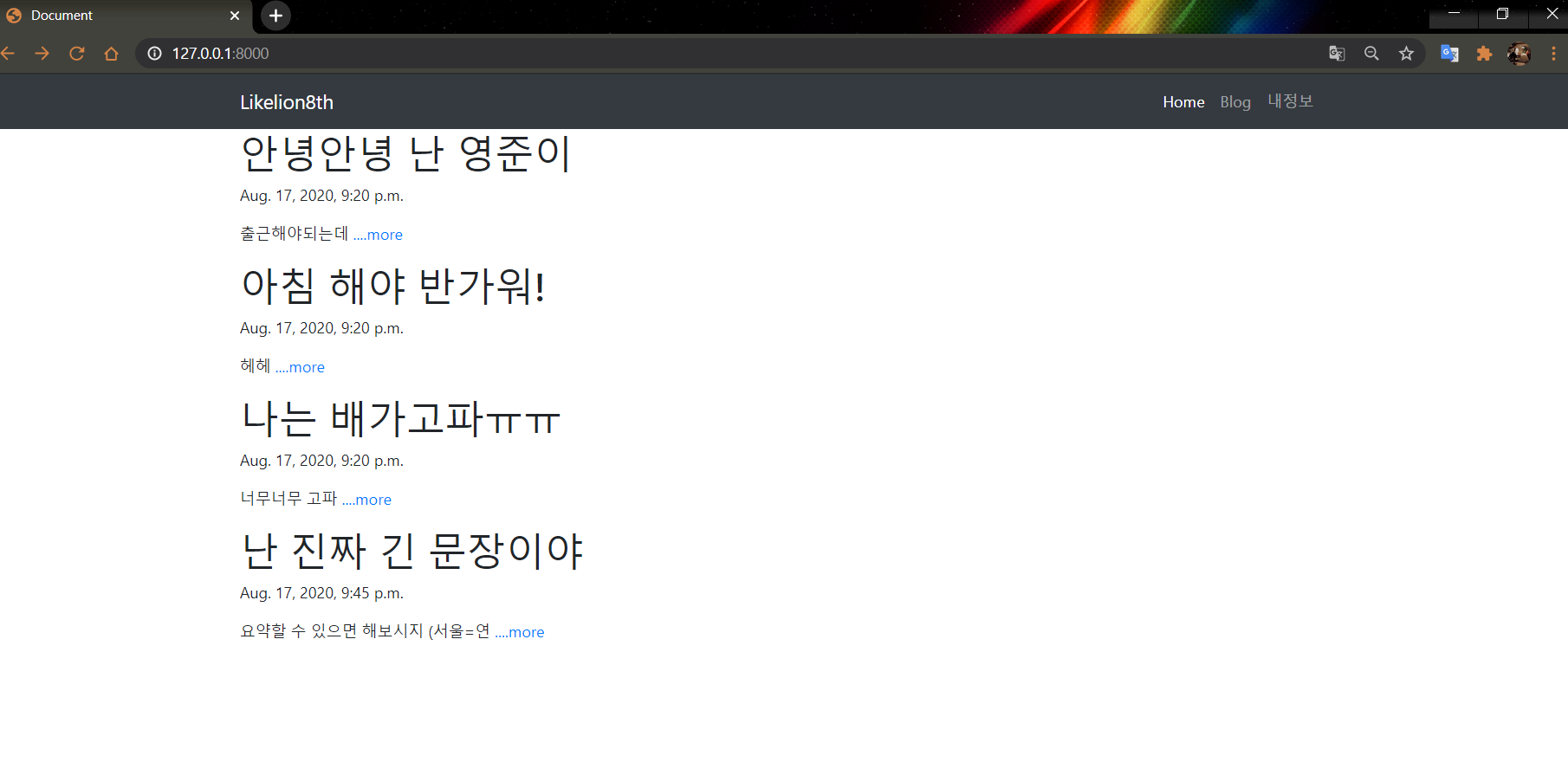
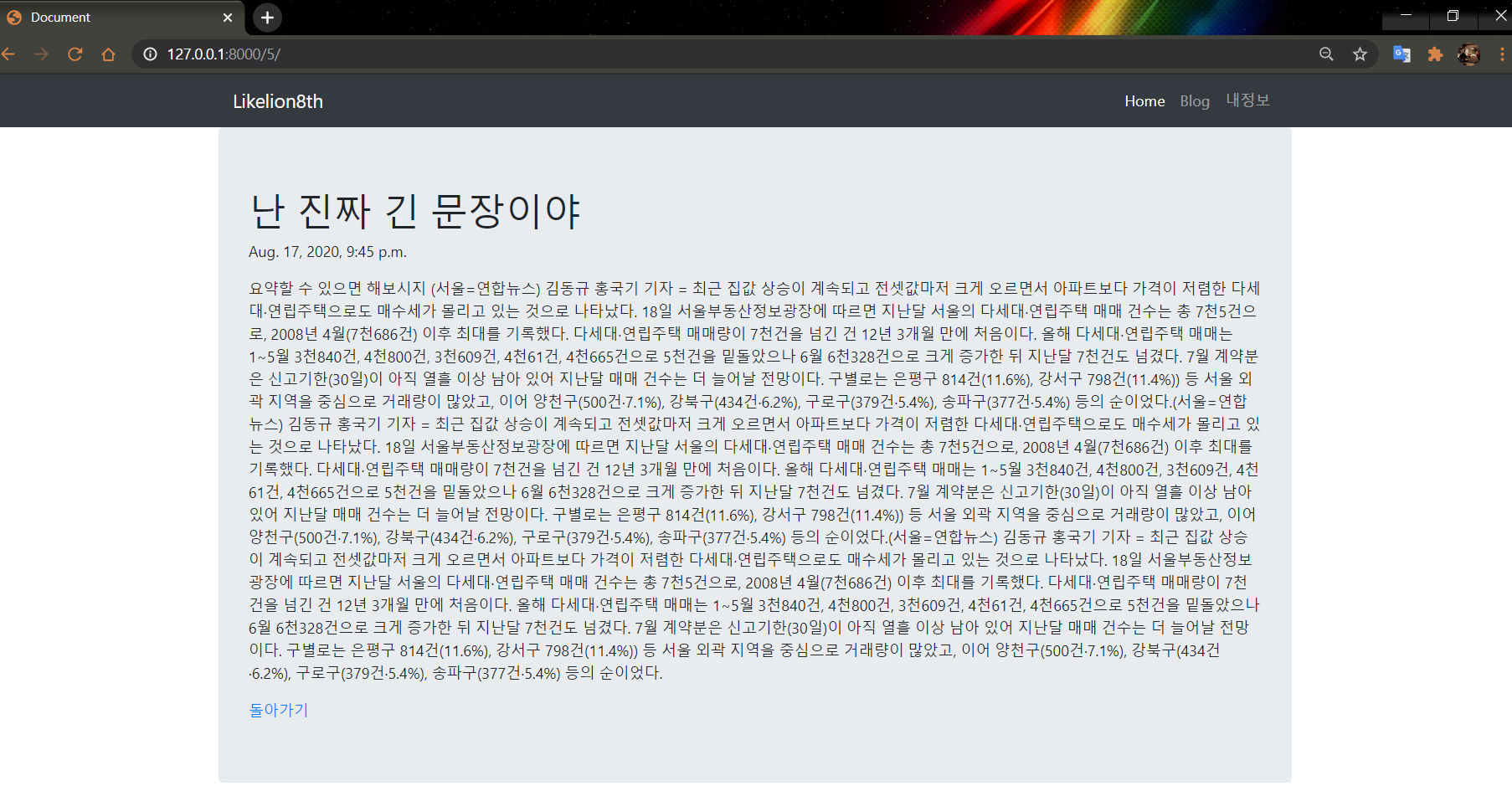
# 14. 게시글 등록 페이지 만들기
모든 사용자가 블로그 글을 작성할 수 있도록 등록 페이지를 만들어 봅시다.
# template 만들기
경로 : blog/templates/blog/new.html
이전에 만들었던 home.html파일을 가져와서 navbar 부분을 살리고 글쓰기 탭을 추가해봅시다.
bootstrap 관련 내용은 생략하겠습니다.
글을 작성할 수 있는 form 태그를 활용해 글을 쓸 수 있도록 만들어 보겠습니다.
<br>
<div class="container">
<form action="">
<h4>제목: </h4>
<input type="text" name="title">
<br>
<br>
<h4>본문: </h4>
<textarea cols=40 rows=10 name="body"></textarea>
<br>
<br>
<input class="btn btn-dark" type="submit" value="제출하기">
</form>
</div>
작성된 new.html 코드를 확인하세요!
# View 만들기 & Url 설정하기 & template에 링크 넣기
같은 방법으로 views.py에 new.html을 보여주는 함수를 작성하고
이 함수를 연결해줄 URLconfig를 urls.py에 해줍니다.
views.py
def new(request):
return render(request, 'blog/new.html')
urls.py
path('blog/new/', blog.views.new, name='new')
이 상태에서 http://127.0.0.1:8000/blog/new/ 주소로 이동하면
다음과 같은 페이지를 확인할 수 있습니다.
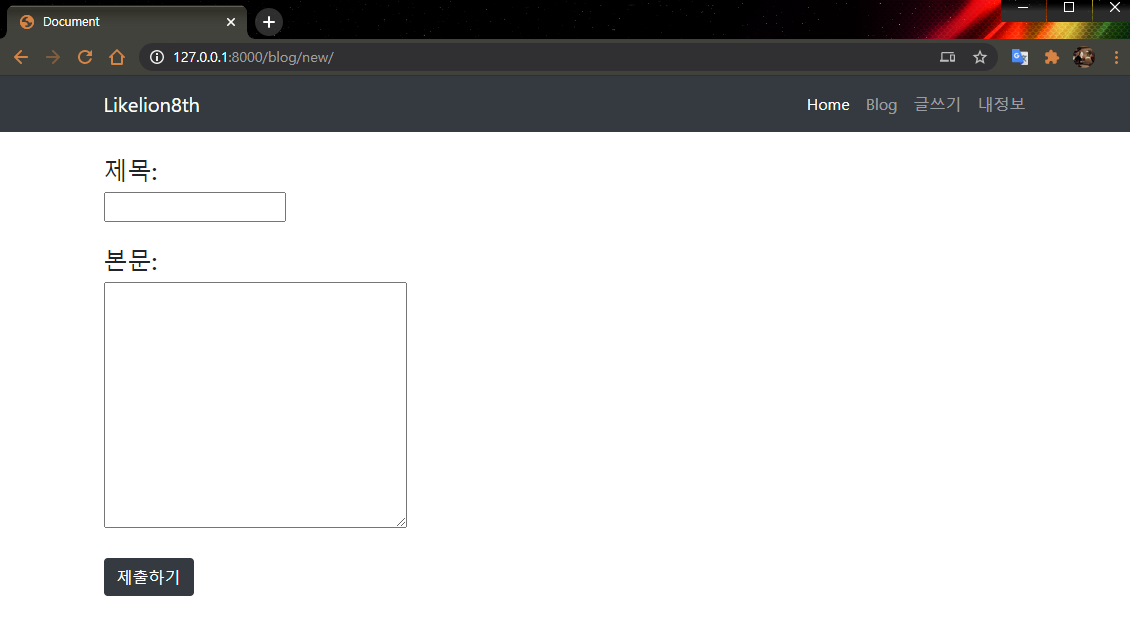
# home에서 글쓰기 버튼 활성화하기
글 쓰는 페이지로 이동하기 쉽게 버튼을 만들면 좋을 것 같아요!
그래서 번거롭지만 home.html과 detail.html 파일에 버튼을 추가하려고 합니다.
{% url 'new' %} 잘 넣어주면 되는데 작성된 코드는 아래에 첨부할게요!
이렇게
navbar를 수정하기 위해 모든 페이지에 똑같은 코드를 모두 추가하는 일은 비효율적이에요. 이런 불편함을 해결하는 내용은 추후 강의에서 다루도록 할게요!
이제 링크도 열결했고, 실제 글을 쓰고 제출하기 버튼을 누르면 DB에 들어가도록 하면 되겠죠?
# 15. 제출하기 버튼 활성화
제출하기 버튼을 누르면 DB에 저장이 되도록 구현하려고 합니다.
관리자가 post를 추가한 것과 마찬가지로 home 화면에서도 보여지도록 해야합니다.
# template 수정하기
제출 버튼을 눌렀을 때 url을 통해 데이터를 넘겨봅시다.
<form action="{% url 'create' %}">
이 action에 url을 넘겨주면 됩니다!
작성된 new.html 확인하기.
# url 설정하기
path('blog/create/', blog.views.create, name='create'),
path들을 적어 놓은 곳에 코드 한 줄을 더 추가하면 됩니다.
이제 위에 설정해준 create 요청이 들어오면 create 함수를 부르도록 지정됐습니다.
# view 작성하기
view에서 create함수를 만들어 줍니다.
views.py
from django.shortcuts import render, get_object_or_404, redirect
from django.utils import timezone
from .models import Post
def home(request):
posts = Post.objects
return render(request, 'home.html', {'posts':posts})
def detail(request, post_id):
post_detail = get_object_or_404(Post, pk=post_id)
return render(request, 'detail.html', {'post':post_detail})
def new(request):
return render(request, 'blog/new.html')
def create(request):
post = Post()
post.title = request.GET['title']
post.body = request.GET['body']
post.pub_date = timezone.datetime.now()
post.save()
return redirect('/' + str(post.id) + '/')
이렇게 create 함수를 작성하면 DB에 데이터를 저장할 수 있습니다.
request.GET['title']은 new.html 파일에 form태그 안에 있는 녀석입니다. 코드를 확인해 보면name="title"이라고 적혀있을텐데 그래서GET[]안에 'title'이 들어가는 겁니다.post.body도 동일한 논리입니다.post.pub_date의 경우는 입력한 시간이 자동으로 넘어가게끔 코드를 구성했습니다. 이때timezone이라는 패키지를 사용해야해서 두번째 줄에 보면import를 해주는 겁니다.redirect는 요청을 처리하고 보여주는 페이지 입니다.render가 '요청이 들어오면 이 html 파일을 보여줘 라는 녀석'이였다면,redirect는 '요청을 들어오면 저쪽 url로 보내버려' 하는 녀석입니다.
자, 열심히 작성했으니 서버를 돌리고 확인해봅시다.
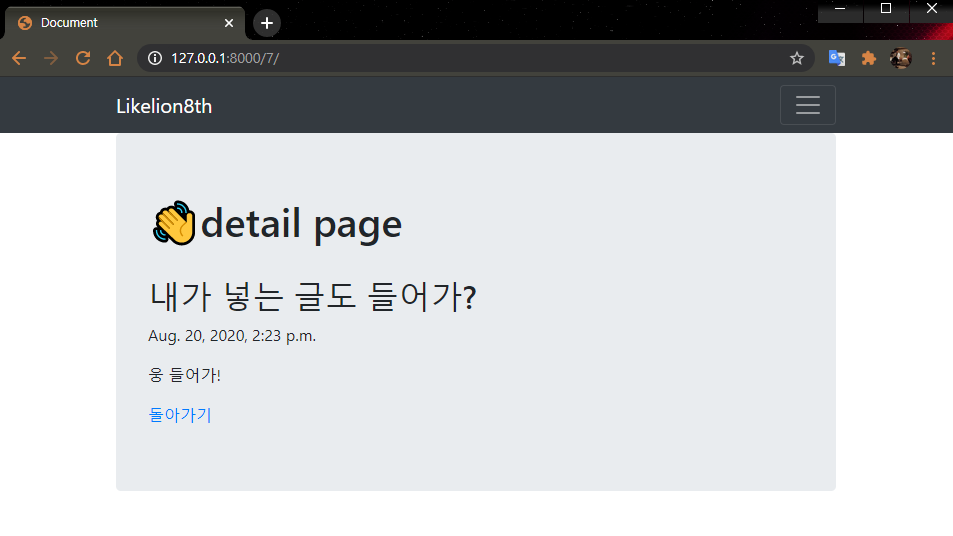
제출하기 버튼을 누르면 바로 redirect 돼서 detail 페이지로 넘어가는 것을 확인할 수 있어요!
# 16. 게시글 삭제하기
게시글을 삭제하는 로직도 간단합니다!
관리자admin 페이지에서 게시글 삭제는 django에서 지원하는 기능이고 우리가 직접 구현할 수 있습니다.
위에서 구현했던 more 더보기를 눌렀을 때 상세 페이지인 detail이 뜨는데 여기에 삭제할 수 있는 링크 연결하는 방식으로 구현하면 쉬울거에요.
간단히 로직 코드만 살펴보면
detail.html
<div class="container jumbotron">
<h1>👋detail page</h1>
<br>
<h2>{{ post.title }}</h2>
<p>{{ post.pub_date }}</p>
<p>{{ post.body }}</p>
<a href="{% url 'home' %}">돌아가기</a>
<br>
<a href="{% url 'delete' post.id %}">삭제하기</a>
</div>
위에서 만들어준 delete 라는 이름을 가진 url을 만들어 줘야합니다.
현재 detail 페이지의 url인 localhost:8000/<post_id> 뒤에 추가하면 간단하게 만들 수 있습니다.
urls.py
from django.contrib import admin
from django.urls import path
import blog.views
urlpatterns = [
path('admin/', admin.site.urls),
path('', blog.views.home, name="home"),
path('<int:post_id>/', blog.views.detail, name="detail"),
path('blog/new/', blog.views.new, name='new'),
path('blog/create/', blog.views.create, name='create'),
path('<int:post_id>/delete', blog.views.delete, name="delete"),
]
urls.py에 따라 경로로 접근 시 delete라는 함수가 실행되고, 파라미터로 request를 받고, detail.html을 확인해보면 post_id를 받아옵니다.
받아온 id를 통해 게시글이 삭제된 이후 redirect를 통해 localhost:8000, home으로 이동합니다.
views.py
def delete(request, post_id):
post_num = get_object_or_404(Post, pk=post_id)
post_num.delete()
return redirect('/')
작성된 detail.html 코드 확인하기
작성된 views.py 코드 확인하기