# CKEditor 이미지 파일 업로드
# 🧱Preference
Windows10
python 3.7 이상
Git Bash
Django 기본 구조
# 1. 이미지 uploader 설정
- 이미지 파일을 업로드하려면 uploader를 설정해야합니다.
blog_ckeditor/settings.py
INSTALLED_APPS = [
# ... 생략
'blogapp.apps.BlogappConfig',
'ckeditor',
'ckeditor_uploader', # Add
]
바로 아래에 업로드 파일의 경로도 지정해줍니다.
CKEDITOR_UPLOAD_PATH = "uploads/"
CKEDITOR_IMAGE_BACKEND = "pillow"
맨 아래에 media 파일을 분류할 수 있는 root 설정도 해줍니다.
MEDIA_URL = '/media/'
MEDIA_ROOT = os.path.join(BASE_DIR, 'media')
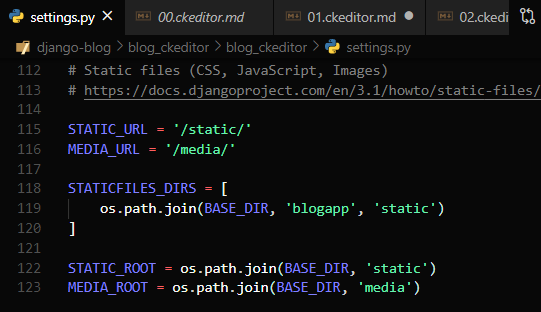
# 2. url 추가하기
blog_ckeditor/urls.py
from django.contrib import admin
from django.urls import path
import blogapp.views
from django.conf.urls import include # Add
from django.conf import settings # Add
from django.conf.urls.static import static # Add
urlpatterns = [
path('admin/', admin.site.urls),
path('', blogapp.views.index, name='index'),
path('blogMain/', blogapp.views.blogMain, name='blogMain'),
path('blogMain/createBlog/', blogapp.views.createBlog, name='createBlog'),
path('ckeditor/', include('ckeditor_uploader.urls')), # Add
]+ static(settings.MEDIA_URL, document_root=settings.MEDIA_ROOT) # Add
# 3. models.py 수정하기
[models.py]에서 파일 업로드 필드로 적용시키기 위해 다음과 같이 수정합니다.
blogapp/models.py
from django.db import models
# from ckeditor.fields import RichTextField
from ckeditor_uploader.fields import RichTextUploadingField
class Blog(models.Model):
title = models.CharField(max_length=100)
pub_date = models.DateTimeField()
# body = models.TextField()
# body = RichTextField()
body = RichTextUploadingField()
# 4. migration
$ python manage.py makemigrations
$ python manage.py migrate
# 5. Admin 확인하기
Admin page에서 이미지 업로드가 잘 되는지 확인해봅시다.
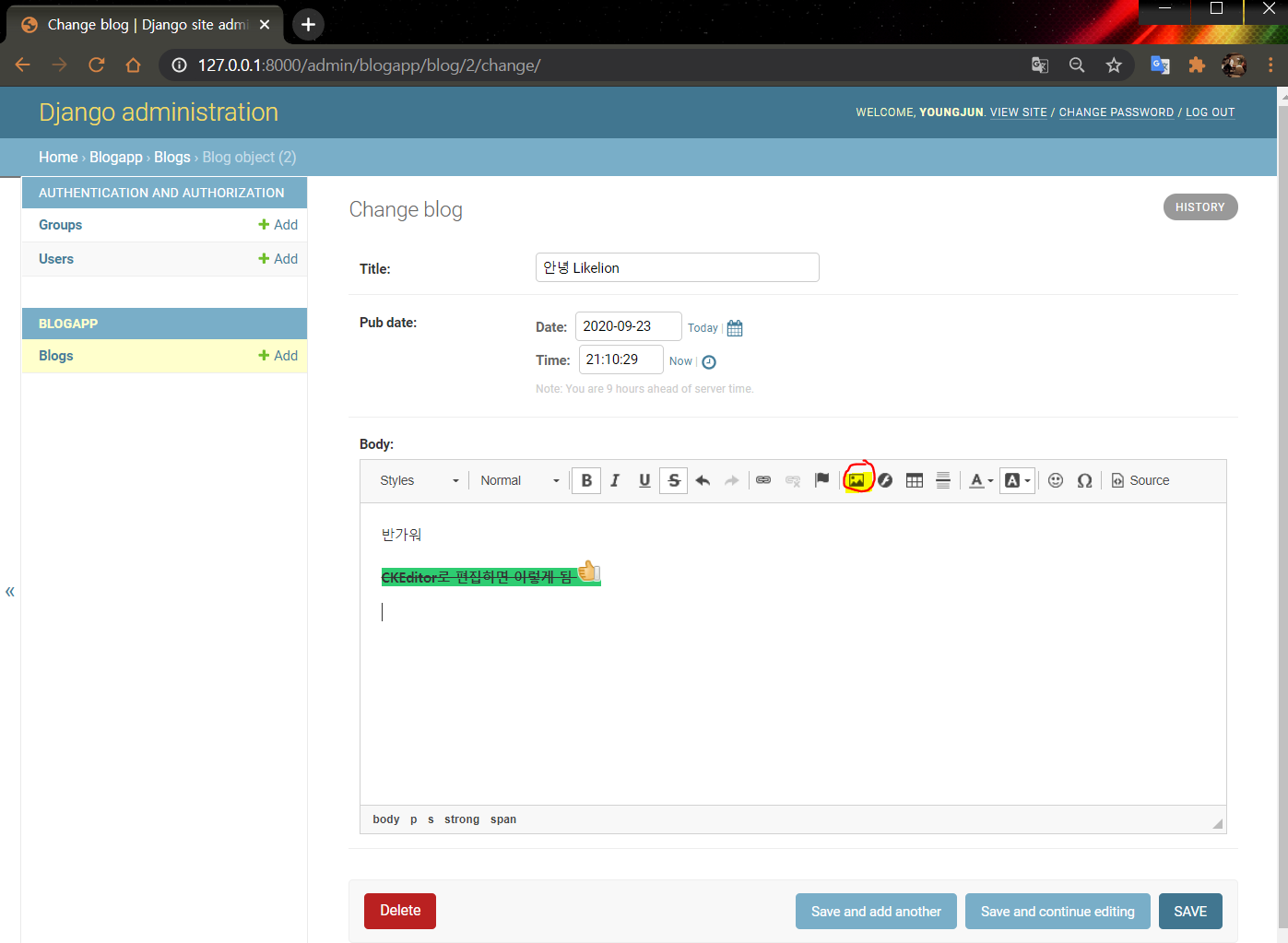
버튼을 누르면 다음 창이 뜰거에요.
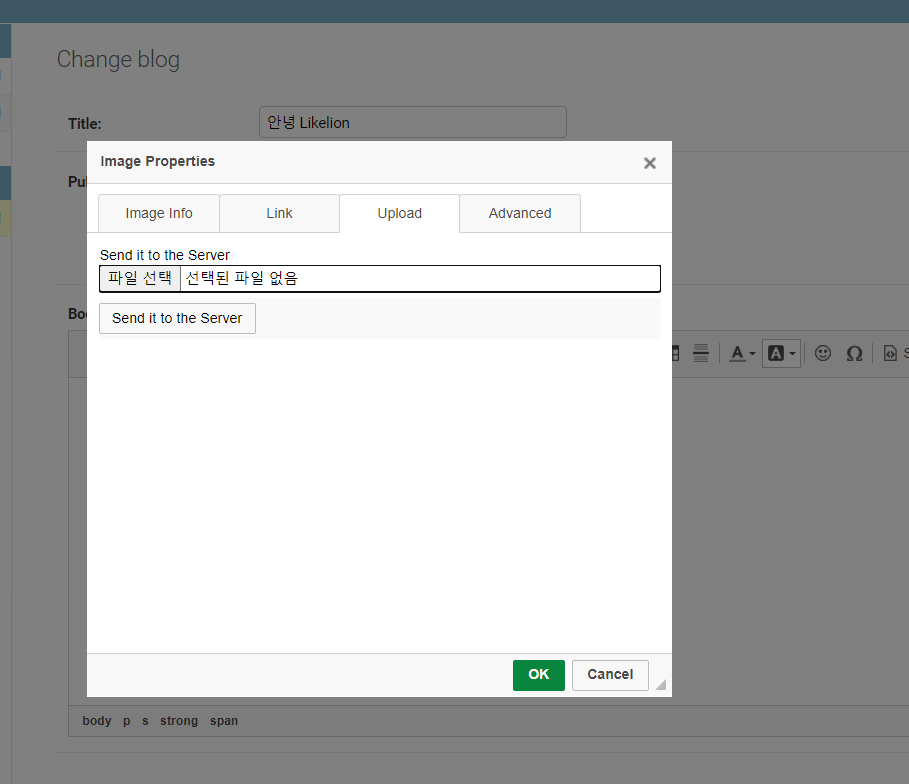
파일을 선택하고 Send it to Server 버튼을 눌러보면
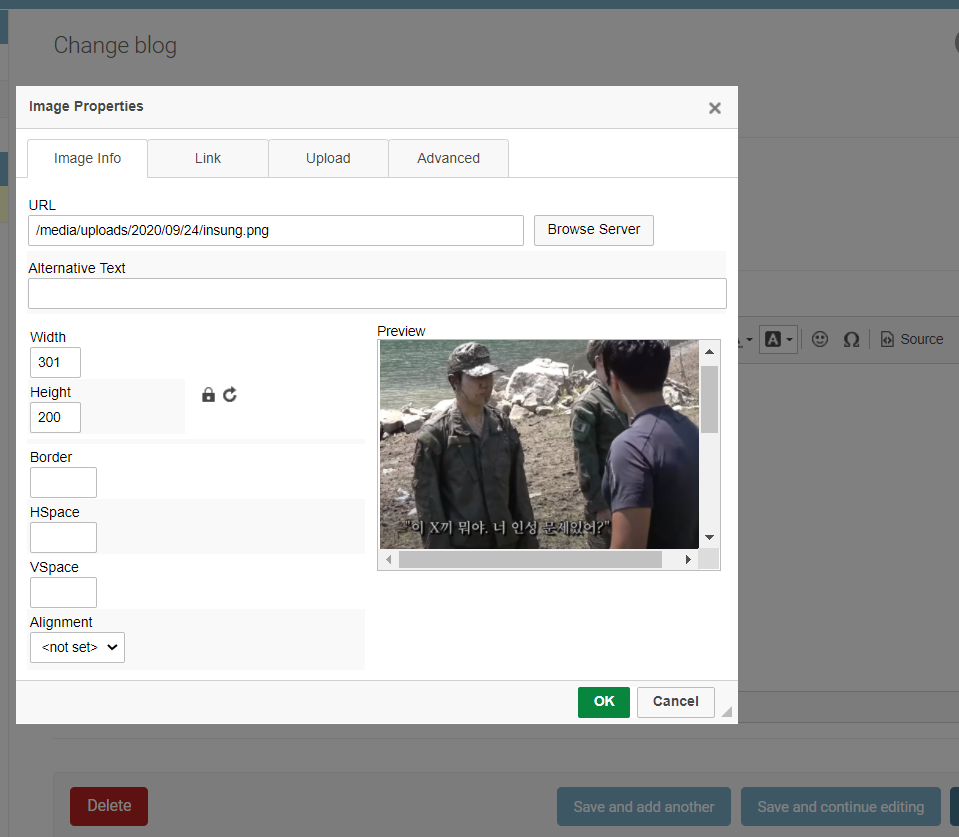
이렇게 이미지를 편집할 수 있게 됩니다.
크기를 조절해서 넣어볼게요.
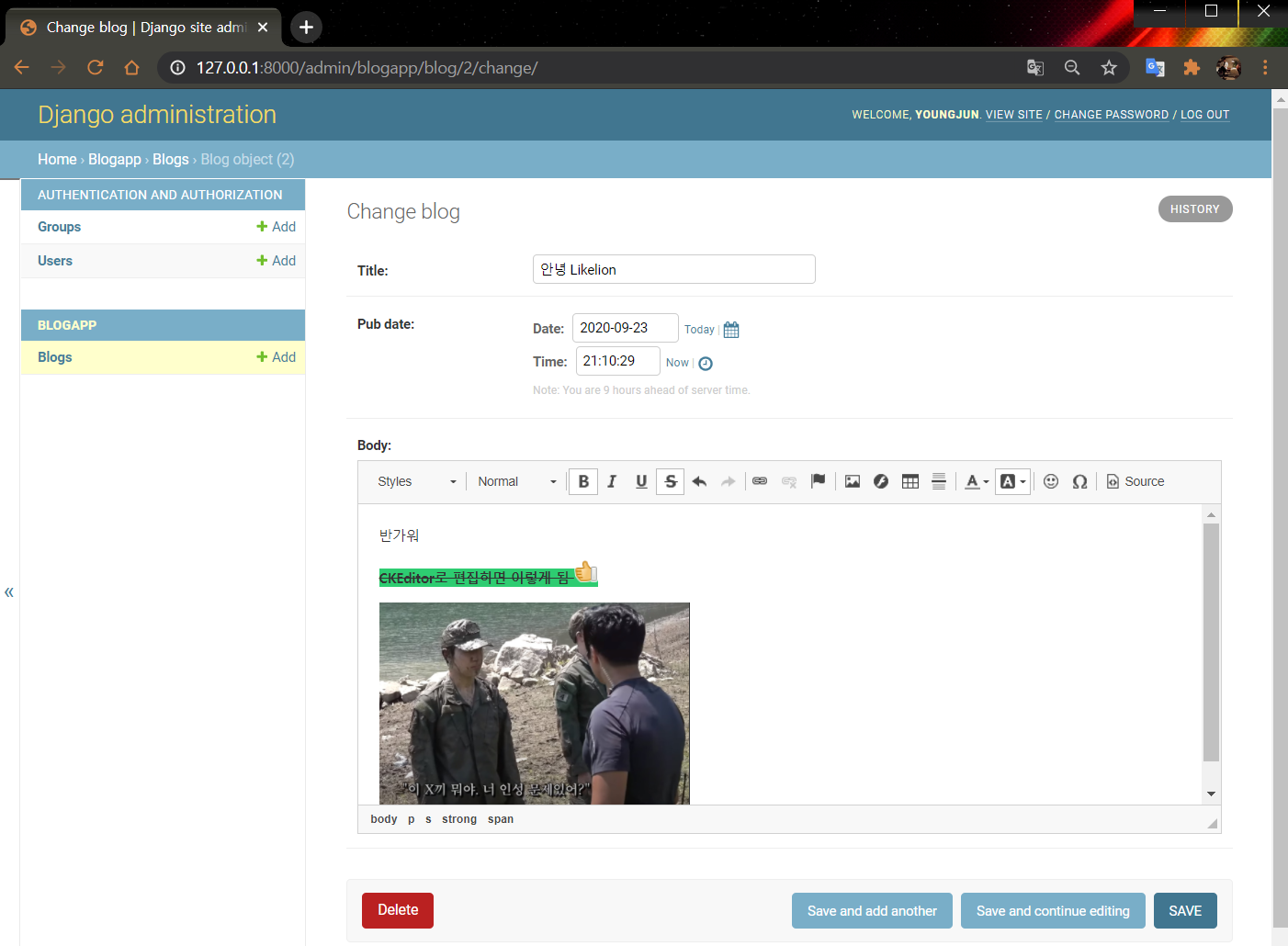
이렇게 글에 이미지가 포함된 것을 확인할 수 있습니다.
저장하면 저희가 설정한대로 media/uploads 폴더에 잘 저장되는 것을 확인할 수 있습니다!
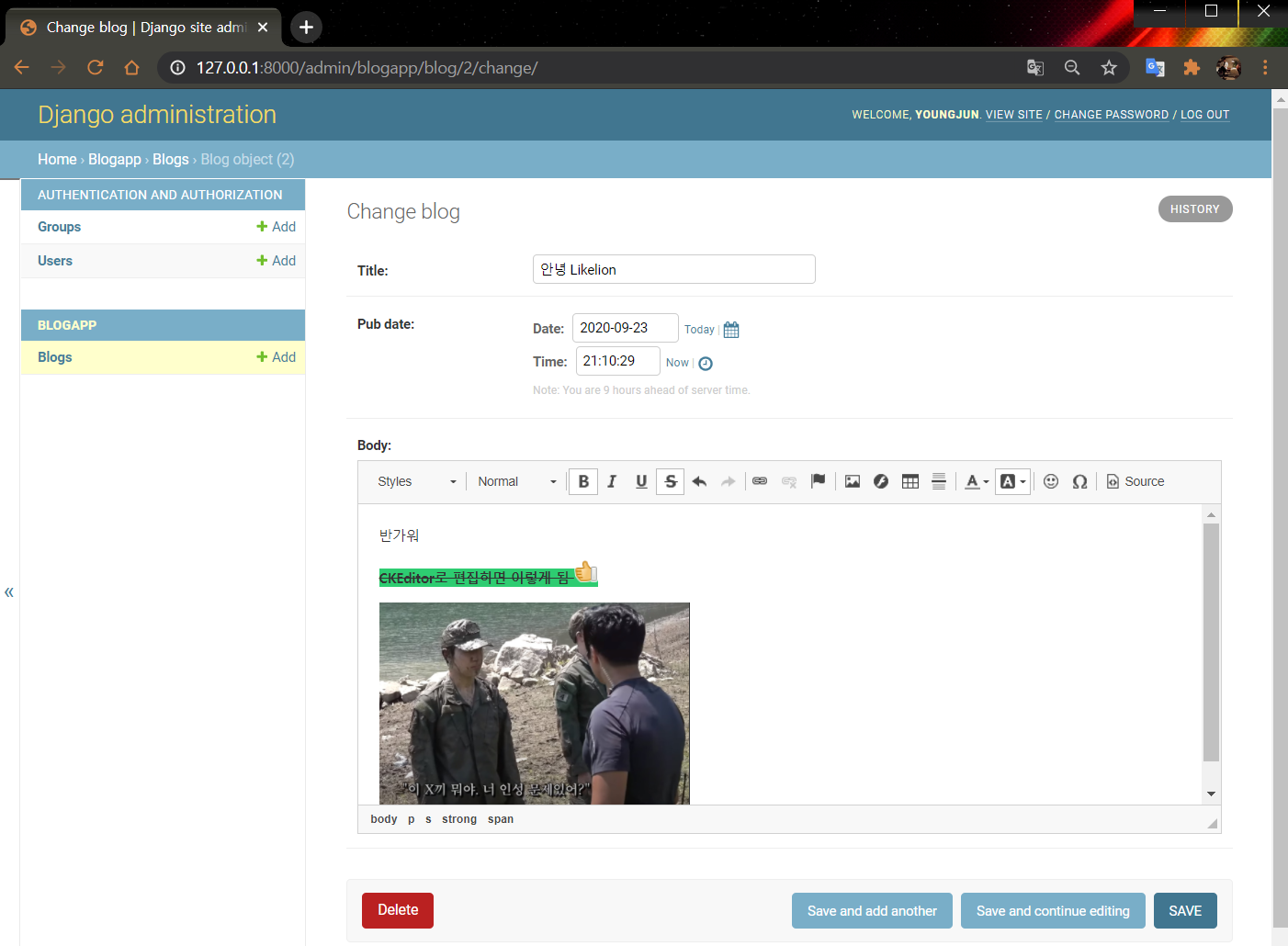
# Reference
- https://github.com/django-ckeditor/django-ckeditor
- https://jamanbbo.tistory.com/43
- https://opentutorials.org/module/4034/24908