# User 글쓰기 페이지 적용
# 🧱Preference
Windows10
python 3.7 이상
Git Bash
Django 기본 구조
# 1. 현재 글쓰기 페이지
- CKEditor를 활용해서 Admin pagep에서 이미지 업로딩 기능까지 구현하였습니다.
- 글쓰기 페이지에 적용해보도록 합시다.
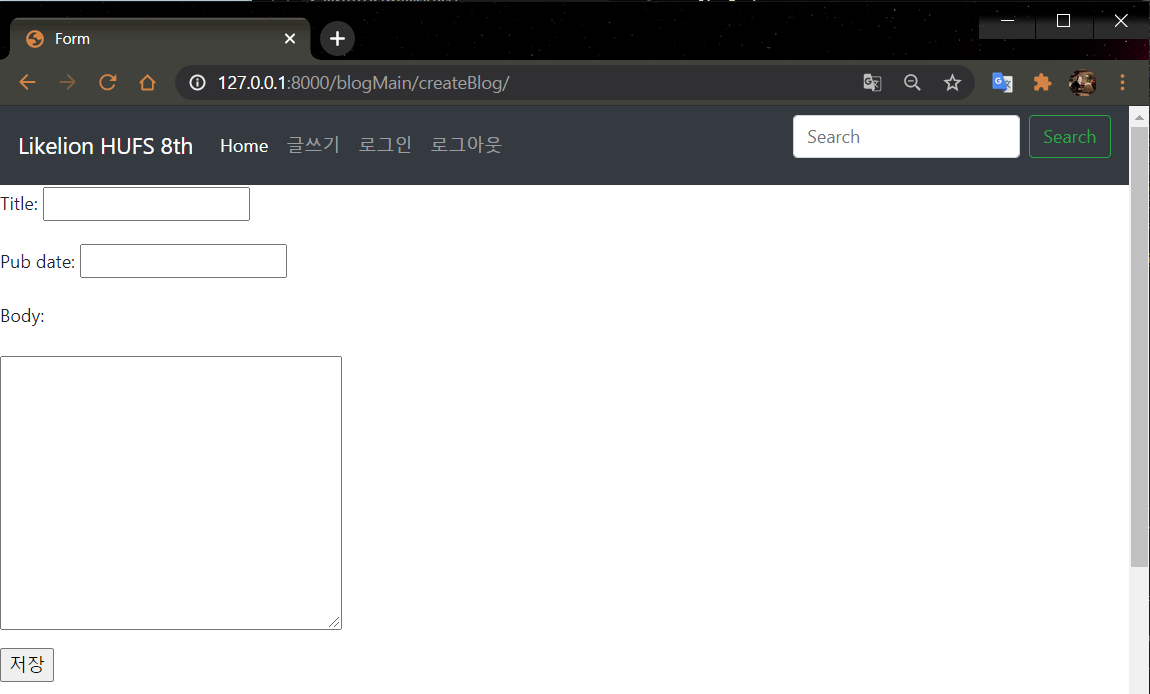
▲ 기존 페이지
# 2. forms.py 수정
blogapp/forms.py
from django import forms
from .models import Blog
from ckeditor_uploader.widgets import CKEditorUploadingWidget
class CreateBlog(forms.ModelForm):
class Meta:
model = Blog
fields = ['title', 'pub_date', 'body']
widgets = {
'title': forms.TextInput(
attrs={'class': 'form-control', 'style': 'width: 100%', 'placeholder': '제목을 입력하세요.'}
),
'pub_date': forms.TextInput(
attrs={'class': 'form-control', 'style': 'width: 100%', 'placeholder': '작성일짜를 입력하세요.'}
),
'body': forms.CharField(widget=CKEditorUploadingWidget()),
}
]
'widgets'을 지정하면, 장고에서 자체적으로 제공하는 폼의 형태를 빌려올 수 있습니다.
'title','pub_date' TextInput가 형태를 적용하였습니다.
'body'는 CKEditor 자체만의 위젯이 제공을 하므로 [CKEditorUploadingWidget]을 import하여 적용시켜주었습니다.
그 안의 속성('attrs=')으로 폼에 적용되는 css의 class를 지정해 주었습니다. 이는 제가 나름대로 [getbootstrap documentation]에서 각각 html에 맞는 class를 찾아서 적용한 것이므로 다르게 적용시켜도 됩니다.
# 3. createBlog.html 수정
css를 적용해서 원하시는대로 꾸미시면됩니다.
여기에서 중요한 부분은 form 태그의 'enctype'과
media입니다.enctype="multipart/form-data"를 설정해주어야 문자 이외의 이미지 파일 같은 것들도 같이 묶여서 전송이 됩니다.
또한
media를 넣어 주어야 CKEditor의 폼이 적용이 됩니다.
blogapp/templates/createBlog.html
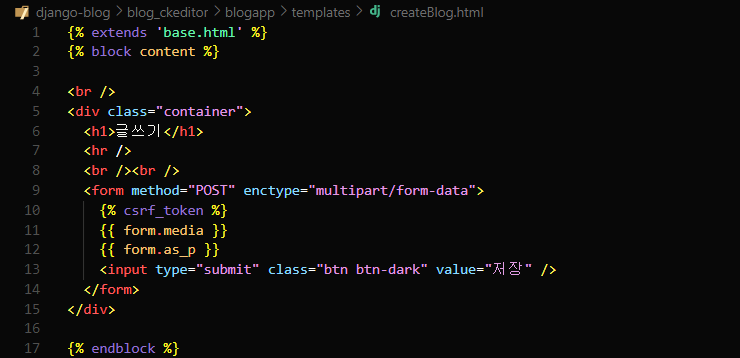
# 4. 적용 확인
서버를 돌리고 확인해봅시다!
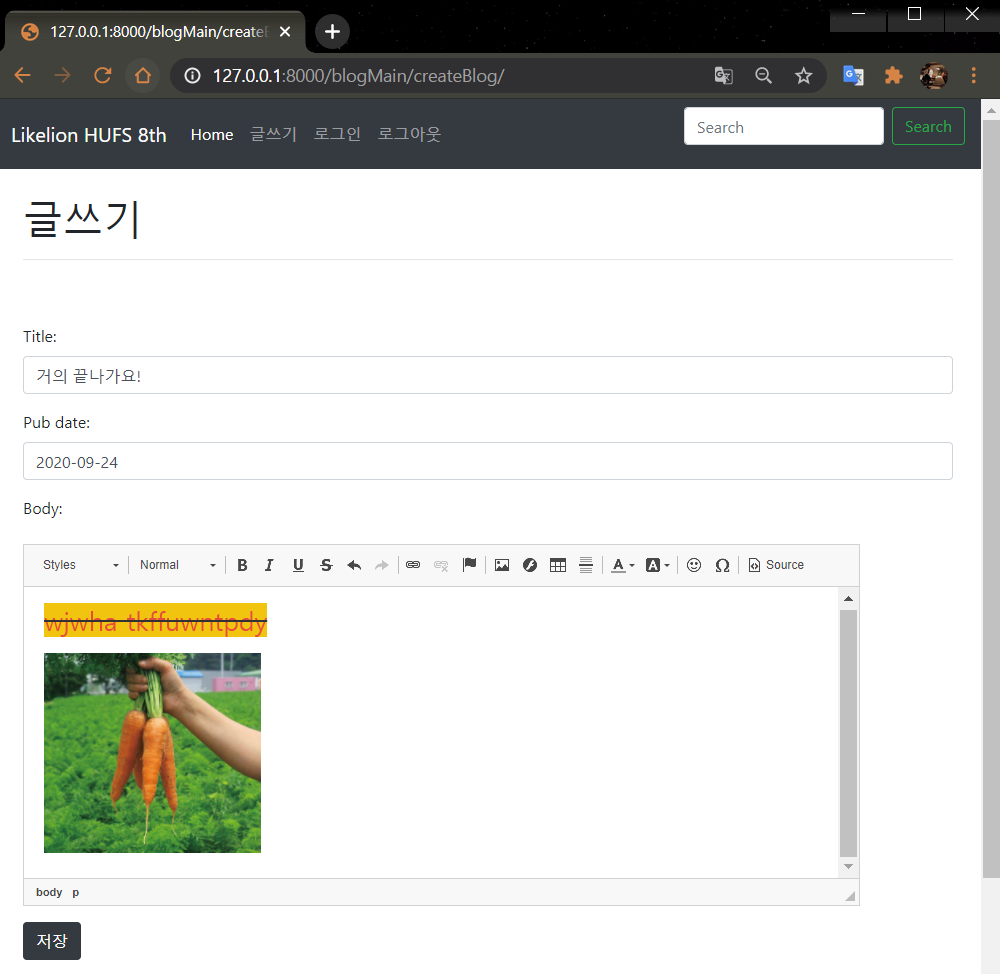
예쁘게 바뀐 글쓰기 form과 함께 CKEditor도 잘 적용된 것을 확인할 수 있습니다.
저장 후 admin에서도 확인해보아요.
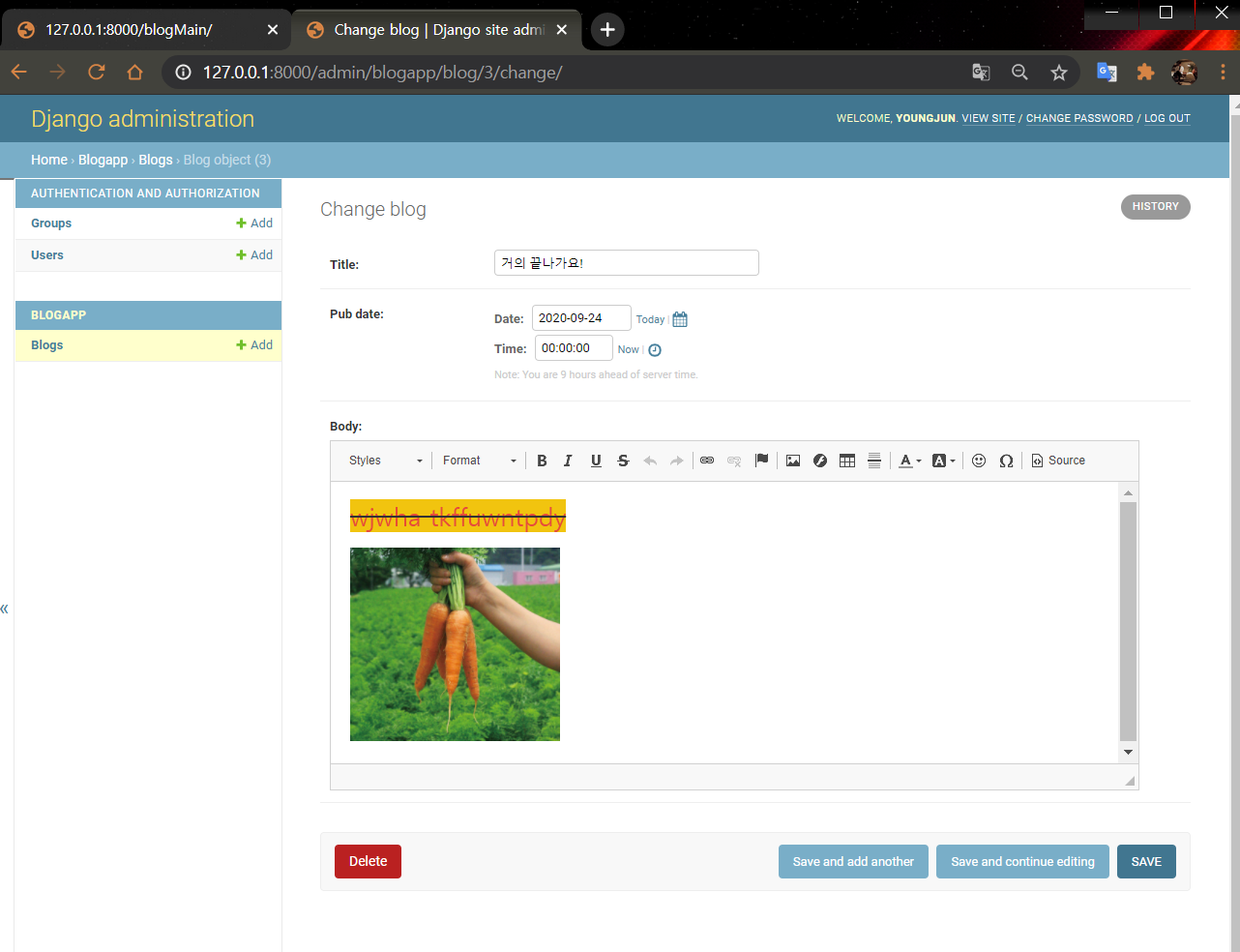
media 폴더에도 정상적으로 저장되는 것을 확인할 수 있습니다.
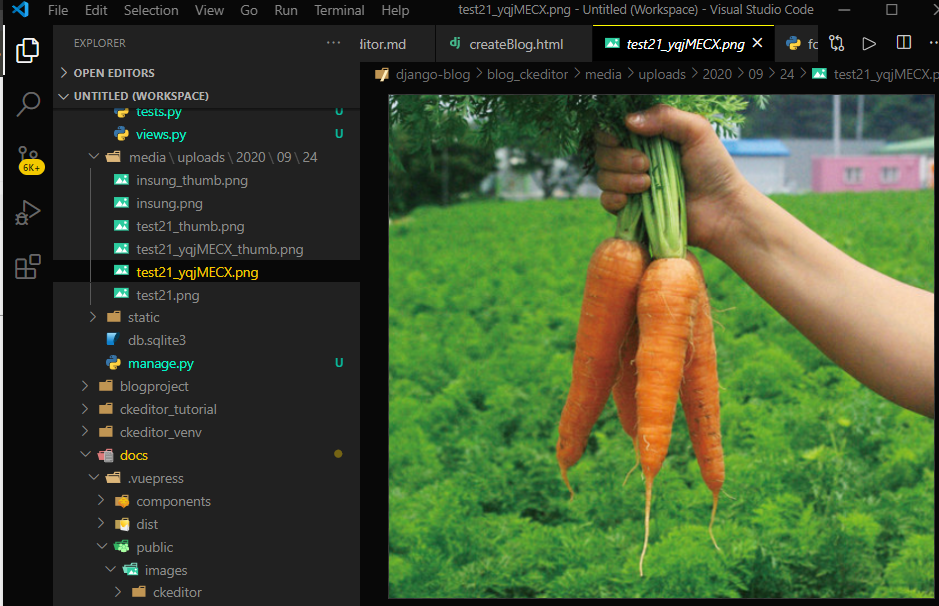
# Reference
- https://github.com/django-ckeditor/django-ckeditor
- https://jamanbbo.tistory.com/43
- https://opentutorials.org/module/4034/24908